AndroidエミュレーターとPC間でファイル転送。ファイル保存や表示する方法。【Android Studio デバイスファイルエクスプローラの使い方】
PC上のファイルをエミュレーター側に保存する方法
Android studioに付属のエミュレーターとPCの間でファイルのやり取りをする方法を書きます。エミュレーターのフォルダ構成を表示させるエクスプローラがAndroid studioのDevice File Explorerです。こちらを使ってファイルのやり取りを行います。ついでにDevice File Explorerの使い方も書いていきます。
【Android studio 4.0 for Windowsで記載しています。バージョンが違う場合は異なる場合があります。】
ドラッグ&ドロップする方法
2通りのやり方があります。一番楽な方法がエミュレーターにファイルをドラッグ&ドロップする方法です。
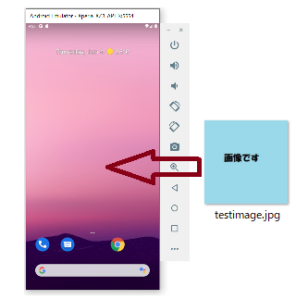
この方法だとDownloadフォルダへファイルが保存されます。逆にエミュレーターからPCにはドラッグ&ドロップは出来ませんでした。
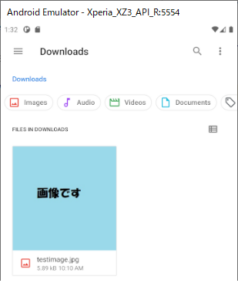
Device File Explorerを使う方法
Android studioのDevice File Explorerを使ってPC側のファイルやフォルダをエミュレーター側へ置く方法です。
step1ツールバーの[View] > [Tool Windows] > [Device File Explorer]の順にクリックします。
画像は日本語化してます。
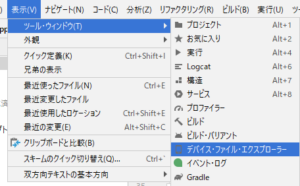
右側にデバイスファイルエクスプローラが表示します。フォルダ構成はOSバージョン(機種かも?)で異なります。Android9では[/storage/emulated/0]でした。
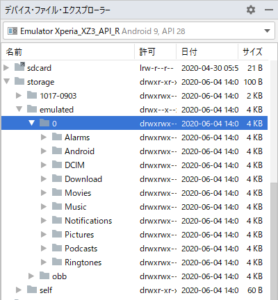
Android10では[/storage/英数字のフォルダ名]でした。
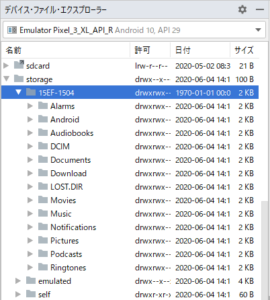
step2ストレージ内の保存したいフォルダを右クリック[アップロード]をクリック。
![Device File Explorer右クリックメニュー[アップロード]](https://yoruhi.net/wp-content/uploads/file-exchange-to-emulator-06-2.png)
step3画像内①のアイコンからPC側のフォルダを選択できます。置きたいファイルやフォルダを選択し[OK]ボタンをクリックします。
【注意】ファイルやフォルダをダブルクリックすると[OK]ボタンを押さなくてもアップロードできます。フォルダのショートカットは展開出来ないのでダブルクリックしたらショートカットがアップロードされてしまうので注意して下さい。
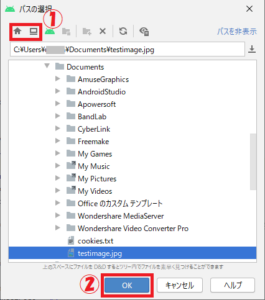
これでエミュレーター側に保存されました。
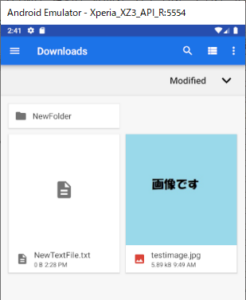
エミュレーター上のファイルをPC側へ保存する
step1PC側に保存したいファイルやフォルダを選択し、右クリックメニューから[別名保存]をクリックします。
![Device File Explorer右クリックメニュー[別名保存]](https://yoruhi.net/wp-content/uploads/file-exchange-to-emulator-08.png)
step2PC側の保存場所を選択し[OK]ボタンをクリック。
- 場所を選択するアイコン
- フォルダを新規作成するアイコン
- ファイル名を変更したい場合は入力します。拡張子を消さないように注意して下さい。
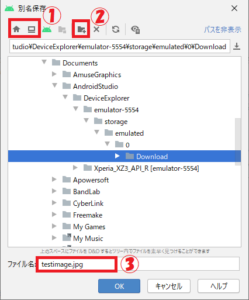
これでPC側に保存されました。
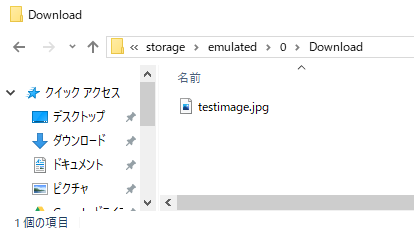
エミュレーター側にファイルやフォルダを新規作成する方法
エミュレーター上の端末側から作成する事も出来ますが、Device File Explorerで操作する方法です。
step1新規作成したいフォルダを選択し、右クリックメニューから[新規]をクリック。
![右クリックメニュー[新規]](https://yoruhi.net/wp-content/uploads/file-exchange-to-emulator-12.png)
step2ファイルやフォルダ名を入力し[OK]ボタンクリック。
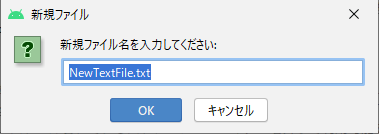
同じ名前のファイルやフォルダがあるとエラーが出ます。
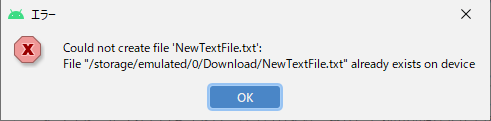
ファイルとフォルダが作成されました。
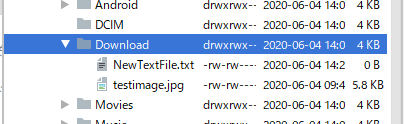
画面にファイルやフォルダが表示されない場合
たまに、置いたファイルやフォルダが表示されない時があります。そんな時はフォルダを選択して右クリックメニューから[同期化]をクリックして下さい。表示が更新されます。ファイルが表示されないなら、入ってるフォルダを同期化します。
どれだけ頑張っても更新されない場合はそもそもストレージフォルダを間違えてる可能性があります。エミュレーター側の端末から適当なファイルを作成し、デバイスファイルエクスプローラーでそのファイルが入ってるフォルダを探して見て下さい。

ディスカッション
コメント一覧
まだ、コメントがありません